PS怎么调整图像的大小,快速改变图片分辨率
最后更新时间 2022-09-15 18:46
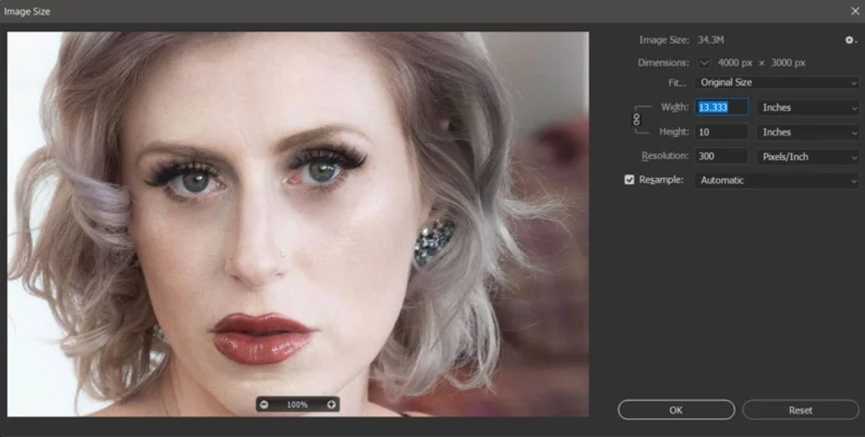
在Adobe Photoshop中调整图像的大小,听起来应该是一个微不足道的简单操作,对于许多用途和用户来说,它确实如此。当人们开始仔细观察调整后的图像中的细节时,就会发现你应该研究调整图像对话框的选项了。
在这篇文章中,我们将研究Photoshop中的各种重采样模式,以及一些可能被忽视的调整大小的使用情况。虽然我不会,而且现实中也不可能涵盖每一种调整大小的情况,但我希望所提供的信息能够帮助你在决定如何调整图像大小供自己使用时做出明智的决定。
为什么要调整图像的大小
在过去,为了制作大型印刷品,经常对图像文件进行调整,以获得更大的尺寸。随着目前相机和高端移动设备的像素越来越高,调整大尺寸似乎没有必要,也许对许多用户来说也是如此。然而,如果你想从你的图像中产生最好的打印质量,在打印前调整大小可能是有必要的,而且这不一定意味着增加图像大小。
我个人几乎每天都会遇到的另一种调整大小的情况是为发布到社交媒体的图像做准备。在这种情况下,我在Photoshop中缩小图片的尺寸,然后再上传到社交媒体和我自己的网站。调整图片大小的其他原因包括为出版物投稿、插入视频,以及更多。
如何调整图片的大小
首先,我们先来看看如何调整图像的大小,这是一个基本的、赤裸裸的步骤。其步骤如下:
1. 在Photoshop中打开一张图片
2. 在顶部菜单中,进入图像>图像大小
3. 如果你想保留长宽比,请确保 "限制比例"(垂直链环图标)被启用。
4. 为调整后的图像输入你想要的宽度/高度和测量单位
5. 如果需要,改变分辨率值和测量单位
6. 选择一个重采样方法,或取消勾选改变图像大小而不改变总像素数的选项
7. 单击 "确定 "以完成大小调整
现在让我们更深入地了解一下调整任何图像大小时的可用选项。
图像调整对话框
图像大小对话框看起来很简单,但这里的内容比我们看到的要多。让我们从预览窗口开始,参观一下设置和选项。
图像大小的对话框,它通常出现在Photoshop中。可以通过主菜单中的 "图像">"图像大小 "项目或在Windows中按Control+ALT+I或在Mac上按CMD+ALT+I来调用它。
预览窗口
从左边开始,我们有一个预览窗口,默认显示正在调整大小的图像的100%视图。当人们改变要执行的调整动作的参数时,这个视图会更新。我强烈建议将这个设置保持在100%,因为它将在调整大小完成后提供最准确的图像质量预览。
这个预览窗口在默认情况下有点小,但自2013年以来,Adobe增加了放大整个图像大小对话框的能力。它不是很明显,但你可以抓住两侧和角落来放大视图。
图像细节
在预览窗口的右边是关于图像的一些细节,首先是图像的文件大小。在这种情况下,文件大小是基于未压缩的文件,所以如果你把这个文件保存为TIFF并关闭压缩,它的大小将是34.4兆字节。显然,当图像被导出为JPEG时,它的大小会小很多。
适合对象
接下来运用"适合对象 "选项。这是一个下拉列表,其中有一些常用的图像尺寸,用于网络使用、桌面出版和照片打印尺寸。请记住,这些预设不会对图像进行裁剪,所以如果你,
在下拉列表中的 "原始尺寸 "选项下面是 "自动分辨率"。这听起来像是Photoshop能够以某种方式猜到你所需要的分辨率。
当你的图像将通过分色过程(或灰度图像的半色调)输出时,自动分辨率基本上是为你做一些计算的。如果你必须为高质量的书籍出版或其他类似类型的输出而调整图像的大小,印刷服务可能会向你提供你应该使用的每英寸行数设置。当然,在美国以外的地方,你可能会发现他们使用每厘米的线条,幸好Photoshop提供了这个选项。
也可能你的办公室/工作室/实验室里的打印机可能会提供线/英寸类型的设置建议,所以请检查你的手册,看看是否如此,以便从你的打印机获得最佳质量的输出。
有三个基本选项,分别是草稿、良好和最佳质量。对于最终的输出,我当然会选择最佳选项。同样,你的服务提供商可能会要求提供草稿质量版本进行测试。
如果你有一个需要经常使用的设置,但没有在默认选项中列出,你可以使用 "自定义 "来创建一个保存预设选项。保存的设置可以用加载预设选项来调用。你会看到,如果你改变了宽度/高度的设置,"适合于 "对话框将变为 "自定义",然后这个设置可以被保存为一个新的预设。
宽度和高度
现在,我们开始进入真正的行动了。宽度和高度字段是你将对图像尺寸进行修改的地方。
当锁定时,改变一个维度将导致另一个维度被改变,以保持图像的原始比例,或长宽比。当关闭时,这两个维度可以独立改变。这通常是不可取的,因为它将扭曲新调整的图像,但有些时候你可能想这样做,因此有这样的选项。
在对宽度和高度领域的数值进行修改之前,你可能想改变你要修改的数值的类型。你可以使用图7中黄色突出显示的下拉菜单来做这件事。
有一件事你可能会觉得有点多余,尽管宽度和高度尺寸类型都有一个单独的下拉列表,但它们几乎总是相同的。例如,你不能让一个显示英寸,另一个显示像素,即使你使用链接图标解锁了这些值。例外的是列选项,我们很快就会看到它。
看起来百分比选项的使用范围相当有限,因为你经常需要特定的像素/英寸/厘米尺寸。然而,多年(和多年)前,它被相当频繁地用于放大图像。许多Photoshop用户信誓旦旦地表示,使用连续的10%的图像尺寸增加来创造更干净、更详细的图像放大,而不是简单地跳到例如150%或200%的图像调整。现在Photoshop中更先进的算法做得很好。不过,你还是可以自己尝试一下这种技术,比较一下结果。
在最经常使用的参数中,按像素尺寸调整大小可能与英寸(或厘米)并驾齐驱。这当然与需要特定的输出尺寸以便在网页、移动应用程序和其他电子显示器上观看有关。
请注意,在为电子显示屏调整大小时,分辨率参数通常不会对图像在电脑或移动设备屏幕上的外观产生影响。这是因为一个400×300像素的图像在屏幕上以100%的比例显示时,仍然是400×300像素。如果分辨率是72ppi或600ppi,这并不重要。这是因为你的屏幕有固定的像素数,因此,在这种情况下,查看图像时,分辨率的数字通常毫无意义。
一些桌面出版和排版应用程序可能会根据分辨率显示不同的图像,因为它们是为预览打印输出而设计的。因此,每英寸像素在这种情况下确实有区别。在Photoshop中输出打印时也是如此。
这给我们带来了其余可用于调整大小的数值类型。这些包括英寸、厘米、毫米、点和皮卡。使用这些数值中的任何一个,你都可以将尺寸调整到打印用的特定输出尺寸。对于输出到打印机,你通常会使用英寸或厘米的选项。这里也可以使用毫米。点和皮卡通常会被那些从事桌面出版和其他出版物开发工具的人使用。
当使用这些物理打印/输出值时,分辨率确实变得很重要。虽然300ppi经常被用于很多打印情况,但它不一定是最好的。300ppi通常可以为4×6到16×20英寸这样的印刷尺寸提供非常好的效果,甚至可能更大一点。然而,随着输出尺寸的增加,人们期望观看者会离图像更远。这就是为什么大型印刷品,例如30×40英寸的尺寸,可以用180ppi打印,而广告牌尺寸的印刷品甚至更低。除非有人离图像很近,否则质量将很难,甚至不可能看到。
如果你把你的作品送去打印,服务机构通常会提供推荐的输出分辨率以及其他一些设置。如果你使用自己的打印机,手册可能会提供一些基于输出尺寸的首选设置。
值列表中的最后一项是 "列"。我在前面提到了列,因为你可以在宽度或高度中设置一个与其他尺寸类型不同的数值。像皮卡和点一样,列将是那些在InDesign等桌面应用工具中布局文档和工作的人熟悉的东西。好吧,那么在使用这个值时,列的实际值是什么?很高兴你这么问。
列的大小是在Photoshop的首选项中设置的,可以在单位和标尺部分找到。默认情况下,列的大小被设置为180点(2.5英寸)。在图10中红色标示的区域可以调整柱子和沟槽的宽度。
这个对话框还提供了一些其他设置,你可能想根据你的工作流程进行调整。例如,我喜欢把标尺设置为像素,你可能想让新图像默认为不同于300ppi的打印分辨率。
重新取样
在我们讨论各种重采样选项之前,我想指出,"调整大小 "和 "重采样 "这两个词不一定可以互换。从技术上讲,调整大小只是调整可打印的输出尺寸,当你改变以英寸为单位的尺寸时,分辨率只是被调整以 "适应 "所有可用的像素到新的可打印区域。你可以通过取消勾选重新取样框并调整英寸值来看到这一点。分辨率会改变以适应。
同样,你可以改变分辨率值,宽度和高度也会相应改变。你甚至会看到,一旦你取消勾选重采样框,宽度、高度和分辨率的标签都是 "链接 "的,不可能有解锁的能力。这是因为像素没有被添加或减去图像。当然,如果你确实需要调整图像的实际像素尺寸,那么你就需要勾选重新取样框,如果它还没有勾选的话。
以下是对不同重采样方法的简要概述。
l 自动。Photoshop会根据你所处理的文件类型以及你是向上还是向下缩放来选择最佳的重采样方法。
l 保留细节(放大)。选择这个选项会增加一个减少噪音的滑块,让你选择应用的降噪量,以平滑放大的图像。
l 二次方平滑器(放大)。一种基于Bicubic插值的图像放大方法,但效果更平滑。
l 二次元锐化(缩小)。一种基于二元插值的图像缩小方法,但增强了锐化效果,以保持重采样图像的细节。
l Bicubic(平滑梯度)。一种重采样方法,检查周围像素的值来创建新的像素。这种算法速度较慢,但更精确,使用复杂的计算方法,在结果中产生比双线性或最近的邻居更平滑的色调渐变。
l 最近的邻居(硬边缘)。一种快速而不太精确的方法,在这种方法中,新的像素基于图像中最近的像素,不需要平均或基于周围的多个像素进行计算。其结果是在一个相对较小的文件中调整图像大小,保留了没有抗锯齿的硬边缘,这意味着可能有锯齿状的边缘。
l 双线性。双线性插值通过平均周围像素的颜色值来创建新像素。与更先进的重采样技术相比,其结果很一般。
默认情况下,Photoshop会选择它认为对你所执行的调整类型来说是最好的重采样算法。对于放大,或添加更多的像素,Photoshop默认为保留细节,而缩小图像尺寸则使用双核锐化。自动使用的设置可以在任何时候随着未来的更新而改变,所以当你得到一个新的更新,我会检查以确保。
注意:如果你没有看到保存细节2.0的选项,这可能是因为你没有在偏好设置中启用它。保存细节2.0功能在Photoshop CC 2018中首次推出,它属于Photoshop偏好设置中的技术预览。
比例尺样式
图像大小对话框中的最后一个选项位于右上角,只是一个小齿轮图标。缩放样式听起来可能并不有趣,但如果你使用图层样式,如阴影、笔触等,这个选项就很重要了。图层样式(如阴影)包含它们自己的一套参数,决定了它们的外观。如果图层样式没有适当的比例来匹配重新采样的整体图像,那么该样式的效果就会被破坏。有了这个选项,Photoshop可以自动调整或不调整重新取样文件中的图层样式,这非常有用。
PPI与DPI
在结束这篇文章之前,我想谈谈PPI和DPI这两个术语的使用问题。这两个词似乎经常被交替使用,但它们真的不应该被使用。PPI指的是每线性英寸的像素数。这决定了在打印的物理空间中,有多少图像的像素会出现。PPI适用于在电子显示屏上显示的数字图像,没有特定的含义。在大多数情况下,它对图像在屏幕上的显示方式没有影响,因为当它以100%的尺寸观看时,它将以一对一的比例显示图像像素和显示器的像素。
为什么这很重要?
有时人们觉得有必要将他们的图像的PPI设置与他们的打印机的DPI规格相匹配。由于打印机能够以2,400或4,800这样的DPI水平进行输出,提高图像的PPI以匹配打印机的DPI似乎是个好主意。事实是,这里通常与输出分辨率没有直接关系。这些高DPI输出的打印机使用非常微小的墨点混合在一起,以创造更准确的颜色和更广泛的油墨密度。因此,这通常不会有帮助,实际上会使输出更差。此外,它还会产生不利的副作用,即产生巨大的文件大小,难以处理。相反,坚持使用你的打印机手册的建议。
因此,事实证明,调整图像大小可能并不像看起来那么简单。当然,这取决于最终输出的质量对图像的使用有多重要。




