Photoshop纹理效果教程:使用步骤与技巧
最后更新时间 2023-04-17 18:04
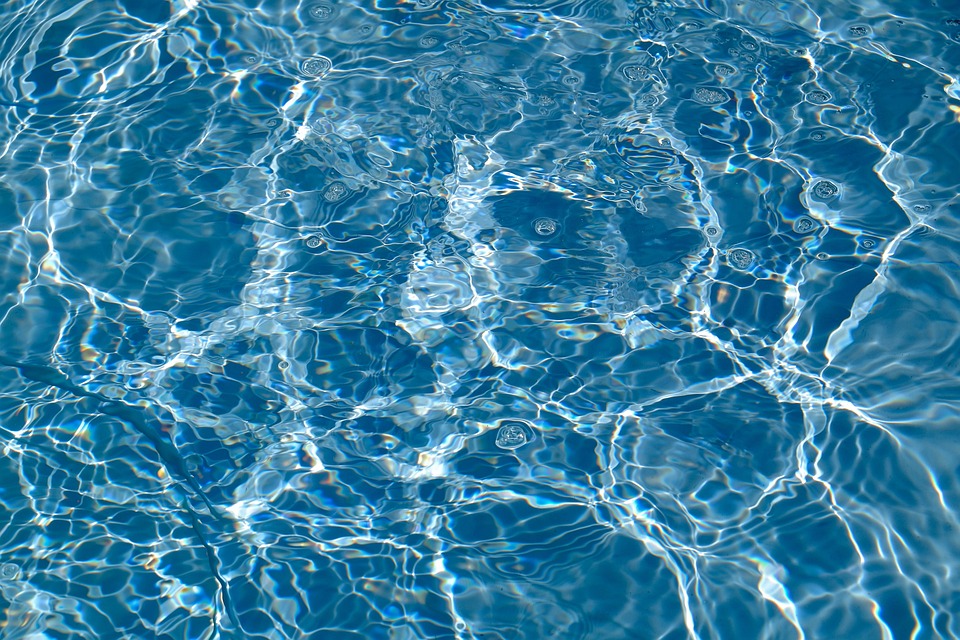
Adobe Photoshop是一款功能强大的图像处理软件,其中纹理效果可以为您的设计增添丰富的视觉效果和层次感。
本教程将为您介绍如何在Photoshop中找到和使用纹理效果,以及一些实用的技巧。
1. 准备纹理素材
首先,您需要准备一张纹理图片作为素材。
您可以在网上找到许多免费和付费的纹理图片资源,如Unsplash、Pexels等。
根据您的设计需求选择合适的纹理图片。
2. 导入图片
在Photoshop中打开您要添加纹理效果的图片。
然后将您准备好的纹理图片拖放到画布上,放在目标图片的上层。
3. 调整纹理图层
选中纹理图层,根据需要调整其大小和位置。
可以使用“编辑”>“变换”>“缩放”或“编辑”>“变换”>“自由变换”命令进行调整。
4. 设置混合模式
选中纹理图层,然后在图层面板的混合模式下拉菜单中选择适当的模式。
常用的混合模式有“叠加”、“柔光”、“强光”等。尝试不同的混合模式,直至找到最佳效果。
5. 调整透明度
根据需要,调整纹理图层的透明度。
降低透明度可以减弱纹理效果,使其更加自然地融入原始图片。
6. 创建蒙版(可选)
如果您希望纹理效果仅应用于图片的某些区域,可以为纹理图层创建蒙版。
选中纹理图层,然后点击图层面板底部的“添加蒙版”按钮。
使用画笔工具在蒙版上绘制,黑色区域将隐藏纹理,白色区域将显示纹理。
7. 合并图层(可选)
如果您对纹理效果满意,可以选择将纹理图层与原始图片合并。
右键点击纹理图层,然后选择“合并可见”或“合并下方”。
使用技巧:
尝试多种纹理:
多尝试不同类型的纹理图片,以找到最适合您设计的效果。
创意搭配混合模式:
混合模式是实现纹理效果的关键。
尝试多种混合模式,甚至可以将多个纹理图层以不同的混合模式叠加,创造出独特的效果。
调整纹理颜色:
您可以通过“图像”>“调整”>“色调/饱和度”等选项来调整纹理图片的颜色,使其更好地融入您的设计。
使用高通滤镜:
如果您希望突出纹理中的细节而非颜色,可以尝试使用高通滤镜。
选中纹理图层,然后选择“滤镜”>“其他”>“高通”,调整半径参数直至满意为止。
利用智能对象:
将纹理图层转换为智能对象可以让您在调整大小和应用滤镜时保留更多细节。
右键点击纹理图层,然后选择“转换为智能对象”。




