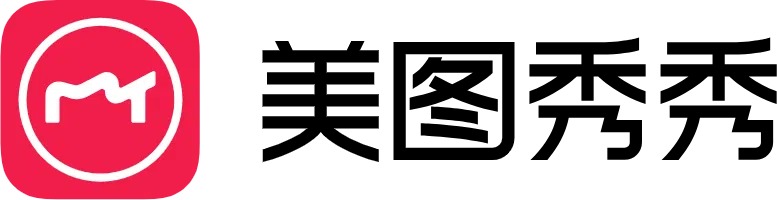一、3D拼图朋友圈晒照
效果展示:

第一步:拼图
首先在【网格】“更多”里选择9宫格,宫格间距设置为12,根据自己的想要拼图的照片数导入照片进行排版。

小美想要让抠图放置的位置背景更为干净,于是用与照片色调相近的纯色来填充宫格。



填充后拼图就完成了,点击右上角【下载】导出100%无压缩jpg格式图片。
第二步:抠图
在首页点击【智能抠图】,将想要3D展示的图片进行抠图。这里小美选择了两张不同的照片,抠完图记得网页版点击右上角【下载图片】PC版点击【保存】导出哦。
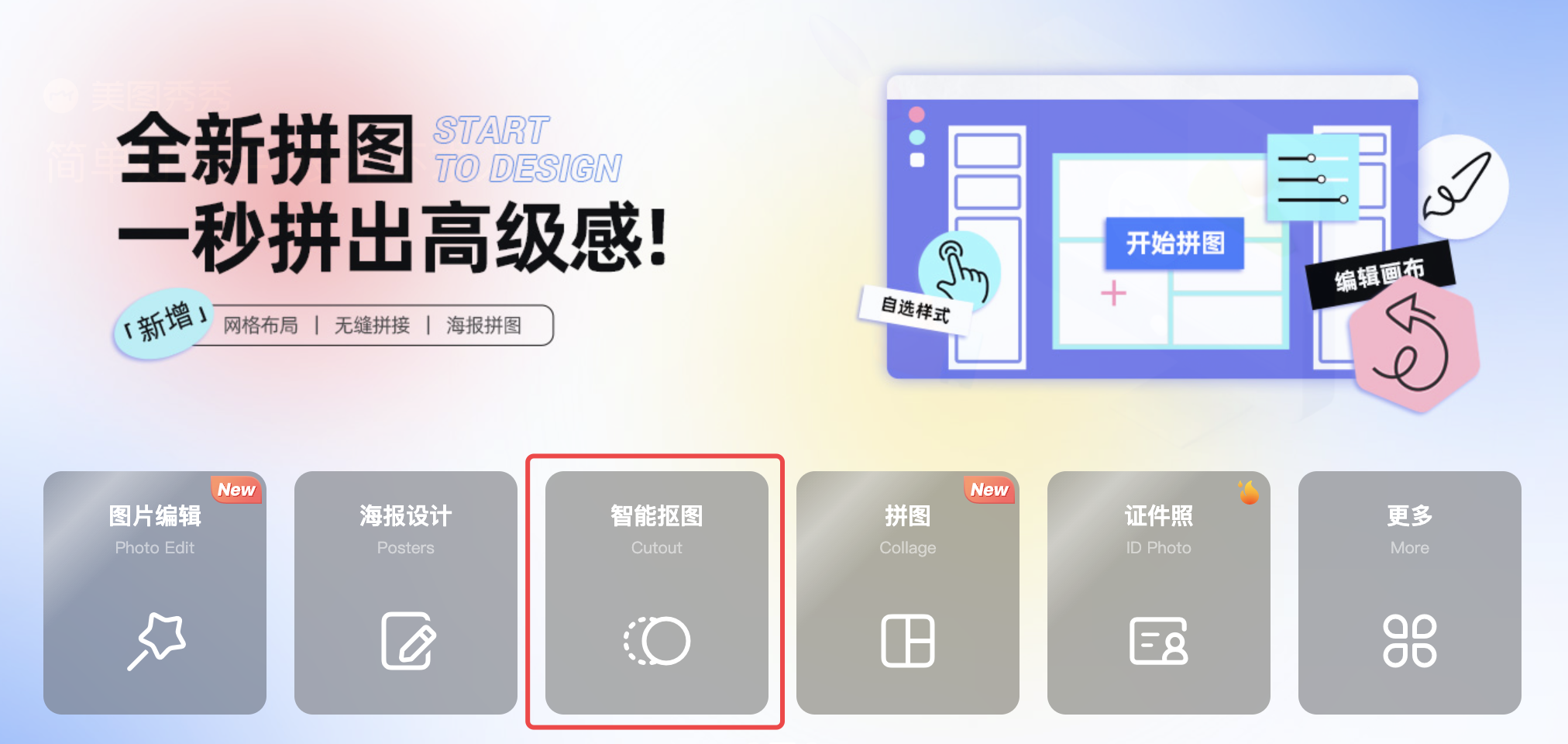


第三步:编辑图片
首页打开【图片编辑】,开始对已经处理好的拼图及抠图进行合成处理。首先创建一个正方形画布,尺寸不要太小哦,避免画质压缩不清楚。小美选择的是3000x3000像素的画布,记得将背景改成白色的,然后将白色图片先导出到本地。



接着添加保存在本地的拼图、抠图素材、白色图片素材。


先点击拼图素材,让其置于底层,调整好位置,再分别点击两个抠图素材进行调整(特别注意:调整图片时需要在4个对角拉动图片,以免图片变形,如果不小心拉错了,可以点击撤销按钮返回上个步骤哦);接着将白色图片导入,使用裁剪工具裁剪调整到与白色边距一样的大小,并覆盖在抠图的素材上,使其产生3D效果;最后,将图片导出即可哦!


二、数字拼图
效果展示(这里小美以“2022”为例):

在【网格】里打开拼图功能,自定义里把行数和列数都改为9(默认正方形),外边框大小和间距设置为0;再按照小美填充的宫格导入照片,第一张填充“2”和“0”,第二张填充两个“2”,填充完成记得导出图片哦~


然后再创建一个拼图,自定义里把行数和列数改为“2”,外边框调整为60,间距为18,再把“20”和“22”的拼图和图片导入填充4宫格,最后右上角“下载”导出图片即可哦!你还可以根据需要选取“1-9”的数字自行拼接哦,期待你的创意,快来尝试吧!