美图秀秀怎么抠图
最近更新时间 2024-08-06 16:48
美图秀秀怎么抠图?美图秀秀是一款广受欢迎的照片编辑软件,其抠图功能强大且易于使用。通过抠图功能,用户可以将照片中的某一部分(通常是主体)从背景中分离出来,进行单独处理或更换背景。以下是详细的操作步骤,帮助您在美图秀秀中完成抠图操作。
步骤一:下载并安装美图秀秀
首先,确保您已经在电脑或手机上下载并安装了美图秀秀。如果还没有,可以前往官方网站或应用商店进行下载和安装。
步骤二:导入照片
打开美图秀秀,点击首页“抠图”,点击“打开”按钮,选择您要进行抠图的照片。照片成功导入后,会显示在编辑界面中。

步骤三:进入“抠图”功能
在界面上方的工具栏中,找到并点击“抠图”按钮。这是进行抠图的关键步骤。点击后,系统会提示选择抠图模式,一般选择“智能抠图”。
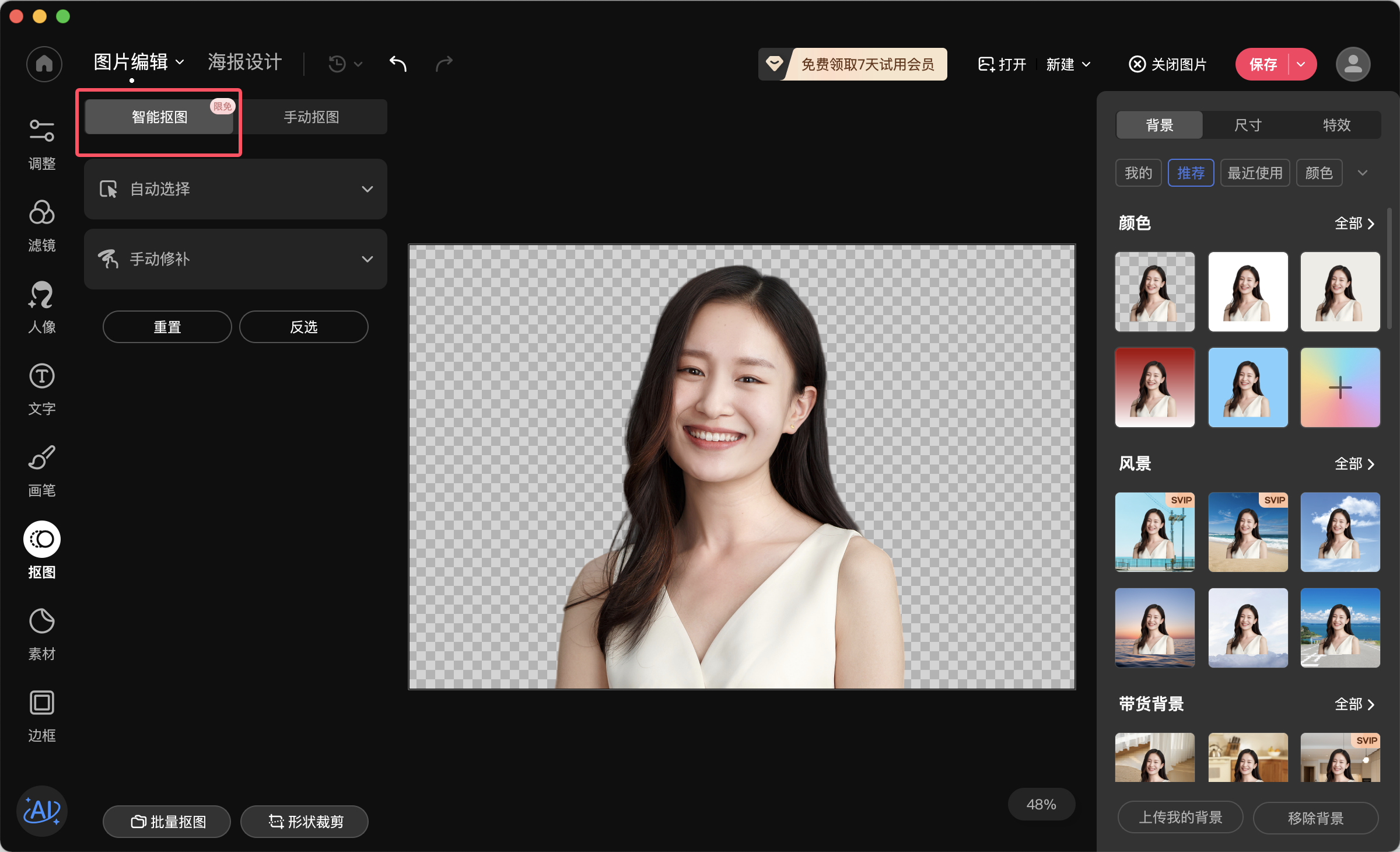
步骤四:选择抠图模式
美图秀秀提供了多种抠图模式,包括智能抠图、手动抠图和形状抠图等。智能抠图适合大多数场景,可以自动识别主体;手动抠图适合复杂背景,需要手动涂抹主体部分;形状抠图则适合简单形状的物体。这里我们以智能抠图为例。
步骤五:涂抹主体部分
在智能抠图模式中,使用鼠标或手指涂抹需要保留的主体部分。美图秀秀会根据涂抹的区域智能识别主体,并将其从背景中分离出来。为了确保抠图的精确性,可以使用“放大镜”工具放大照片,细致地涂抹边缘部分。
步骤六:调整抠图结果
完成涂抹后,点击“下一步”,软件会自动抠出主体,并显示抠图结果。如果发现抠图结果不理想,可以使用“修补”工具进行调整。修补工具包括“橡皮擦”和“画笔”,可以分别用于删除和补充抠图区域。
步骤七:更换背景或进行其他操作
抠图完成后,可以对主体进行多种操作。例如,点击“背景”选项,可以选择内置的背景图案或颜色,甚至可以导入自定义背景图片。此外,还可以使用“美化”功能对主体进行进一步的优化,例如调整亮度、对比度、添加特效等。
步骤八:保存并分享
完成所有编辑操作后,点击“保存”按钮,将抠图后的照片保存到电脑或手机中。您还可以直接通过美图秀秀将照片分享到社交媒体平台,与朋友们分享您的创意成果。
小贴士
1、细致涂抹:在涂抹主体部分时,尽量细致地处理边缘区域,确保抠图结果更加精确。
2、多次调整:如果抠图结果不理想,可以多次使用修补工具进行调整,直到满意为止。
3、背景选择:更换背景时,考虑主体的颜色和整体效果,避免颜色冲突。
通过以上步骤,您可以在美图秀秀中轻松地完成抠图操作。无论是简单的抠图需求,还是复杂的创意设计,美图秀秀都能为您提供强大的支持。
 更多AI智能工具,高效作图!
更多AI智能工具,高效作图!
