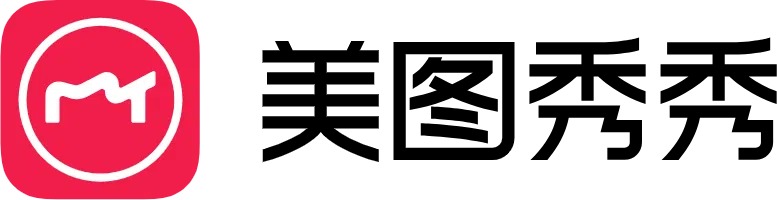美图秀秀如何抠图?
最近更新时间 2024-08-07 14:15
美图秀秀是一款功能丰富且易于使用的图像处理软件,其中的抠图功能可以帮助用户轻松地将图像中的特定部分剪切出来,并将其放置到其他背景上进行二次创作。那么,美图秀秀如何抠图呢?下面我们就详细介绍一下在美图秀秀中进行抠图的具体步骤。
步骤一:打开美图秀秀并导入图片
首先,打开美图秀秀软件。如果你还没有安装,可以从美图秀秀的官方网站下载并安装最新版本。安装完成后,运行美图秀秀,点击主界面上的“抠图”按钮,选择你想要进行抠图的图片。

步骤二:进入抠图功能
图片导入完成后,点击左侧工具栏中的“抠图”功能。进入抠图功能界面后,你会看到多种抠图工具,例如“自动抠图”、“手动抠图”和“形状抠图”。
步骤三:选择合适的抠图工具
根据图片的复杂程度和你的需求,选择合适的抠图工具。如果图片背景较为简单,可以选择“自动抠图”;如果需要精细抠图,可以选择“手动抠图”;如果想要抠出特定形状,可以选择“形状抠图”。
自动抠图
1、选择“自动抠图”工具。
2、用鼠标点击并拖动选择你想要抠出的部分,美图秀秀会自动识别并选择相应区域。
3、调整选区的边缘,使其更加精确。
手动抠图
1、选择“手动抠图”工具。
2、使用画笔工具沿着你想要抠出的部分边缘进行描绘,可以调整画笔的大小和硬度以获得更好的效果。
3、描绘完成后,使用橡皮擦工具修正多余的部分。
形状裁剪
选择“形状裁剪”工具。
选择所需的形状(如圆形、矩形、星形等),会自动抠图。
步骤四:调整抠图效果
抠图完成后,你可以使用“羽化”功能来柔化选区的边缘,使其更加自然。此外,还可以使用“透明度”调整功能,根据需要调整抠出部分的透明度。
步骤五:导出抠图结果
当你对抠图效果满意后,点击右下角的“完成”按钮。然后,你可以选择将抠出的部分保存为新的图片,或将其直接粘贴到其他背景图片上进行二次创作。
额外提示:创意抠图应用
通过抠图功能,你可以制作各种创意图片。例如,可以将人物从照片中抠出来,放置到不同的背景中,制作有趣的合成图;也可以将物品抠出,用于制作商品展示图等。此外,美图秀秀还提供了多种背景和贴纸,供你进行创意设计。
 更多AI智能工具,高效作图!
更多AI智能工具,高效作图!