工作生活中我们会遇到许多需要网格拼图的情况,美图秀秀推出自定义网格功能啦~让我看看如何定制化网格拼图吧!
首先就来看看电脑网格拼图和灵活设置调整的效果~


如何制作呢?
制作入口:打开【美图秀秀】软件 点击【拼图】模块,即可进入拼图界面!

1、根据拼图张数选择网格数量
进入【网格拼图】点击【数字】可根据你所需要拼图的图片数量推荐更适合你的模板哦!
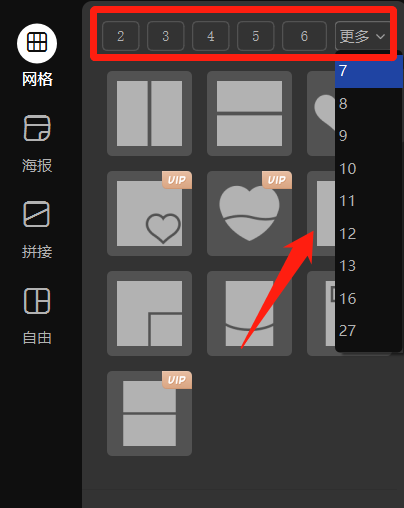
2、添加图片与一键填充
首先,点击左下角的【添加图片】进入新界面,然后点击【添加图片】选择你想拼图的图片文件进行上传,上传后即可多选啦,选中后点击【填充】按钮,【一键填充】就是这么简单!(ps:添加过的图片都会一直保存在这里,不满意可以随时查看修改图片哦!)


3、智能网格拖拽
添加好照片后就可以返回【网格拼图】界面啦,不满意这个拼图模板还有很多不同的任你选择哦!最最重要的是我们还能提供【网格线拖拽】功能,可以根据自己的图片还有喜好对网格的【点和线】进行移动哦!
把鼠标放在网格白线上,会出现【蓝色节点】、【蓝色线段】,即可根据自己的照片特性进行修改啦!快来get专属于的拼图模板,不再为软件提供的局限模板而感到苦恼!
拖动前后对比:


4、网格调整
a、【外边框大小】、【间距】、【圆角】
来看看我调整拼图模板后的效果吧!还可以在右侧工具栏调整【外边框大小】、【间距】、【圆角】等效果哦~

看看我调试前后的效果对比吧!
调整前: 调整后:


b、【画布背景】、【颜色】
点击【画布背景】、【图片】即可选择我们的背景图片~快来选上一张适合你拼图的氛围感背景吧!

5、照片美化
a、滤镜
在修改好自己想要的边框后,别忘了我们也支持图片修改~点击拼图的图片,查看右边任务栏,上百种【滤镜】任你使用,更有多样化模板可选哦!
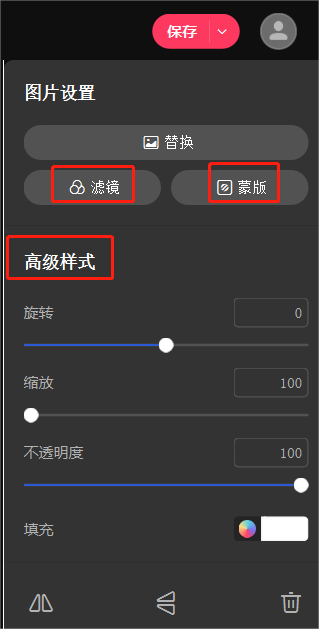

b、图形蒙版
点击【蒙版按钮】有多种形状的模板可以选择哦

最后,根据我的喜好调整后就形成了一张最适合我的图片的拼图了!只能说真的是方便快捷又好看,而且画质真的很清晰!
web网页版的【拼图】左上角还可以自定义拼图行数哦~点击左上角【自定义】按钮根据你的的设置会自动生成网格哦~生成后的效果如下!并且也延续了【智能网格拖拽】的功能,可以随心所欲进行设计啦。


右下角还有拼图预览大小可以调整哦~点击【随机交换照片位置】按钮,系统能够一键为你调换拼图的顺序!为选择困难症解决一大苦恼!




